注目を集めるチャートツール「TradingView(トレーディングビュー)」の基本的な使い方を徹底解説していきます。
TradingView(トレーディングビュー)とは、「ブラウザ上で使える高機能チャート」です。
海外発祥の多機能チャートで、通常のチャートではできないような高度なテクニカル分析が可能、有名トレーダーが公開しているトレード戦略を見ることができます。
日々の株や為替、仮想通貨のトレードをより充実させるために、一からTradingView(トレーディングビュー)の使い方を見てみましょう。
TradingView(トレーディングビュー)を初めて使う方でも、安心して使っていただけるよう、わかりやすく解説していきます!
1.TradingView(トレーディングビュー)人気の理由
TradingView(トレーディングビュー)は100種類以上のインジケーターや50種類以上の描画ツールが用意されているので、相場の動向を把握しやすいと評判です。
自分のチャート分析やトレードのアイデアを公開したり、他の人が無料で公開しているインジゲーター(指標)を使って分析することができます。
TradingViewでは株価、為替、仮想通貨、米国債の利回り、ドルインデックス、金など非常に多くの市場で利用できます。
TradingViewで対応可能な仮想通貨のコインの銘柄数は、とても多いので認知度の低いコインを売買する場合も安心です。
TradingViewでは、幅広いジャンルに対応の為、相関性を利用したトレードができるというメリットがあります。
例えば、FXでドル円の取引をする場合は、ドルインデックス、米国10年債利回り、など相関性の高い値動きも同時に表示することで、確度の高いトレードすることができます。
また、政治経済のニュースもTradingView(トレーディングビュー)の中で確認することができるので利便性が高いです。
TradingView(トレーディングビュー)のユーザー間でチャットルームを作成することができます。
世界中のトレーダーと関りをもつことができるところも人気の一つですね。
世界中でユーザー数を増やし続けているTradingView(トレーディングビュー)は、証券会社やFX会社でも提携していることが多いとてもわかりやすいチャートツールです。
2.TradingView(トレーディングビュー)画面の見方
はじめてTradingView(トレーディングビュー)を使う方にもわかるように、HOME画面やチャート画面の使い方を解説します。
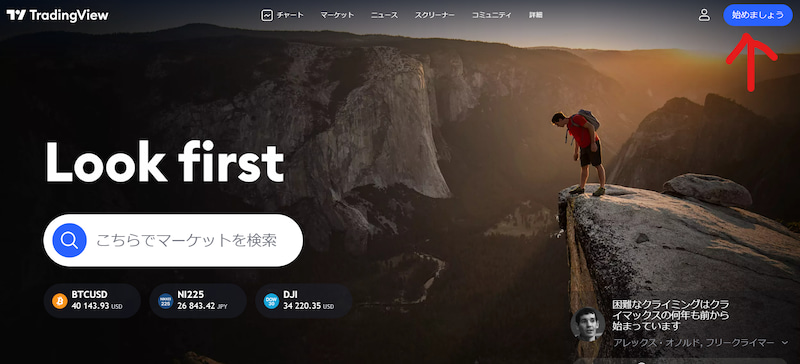
上記が、TradingView(トレーディングビュー)のHOME画面です。
初めてTradingView(トレーディングビュー)を使う場合は、「始めましょう」というアイコンをクリックしてサインインしましょう。
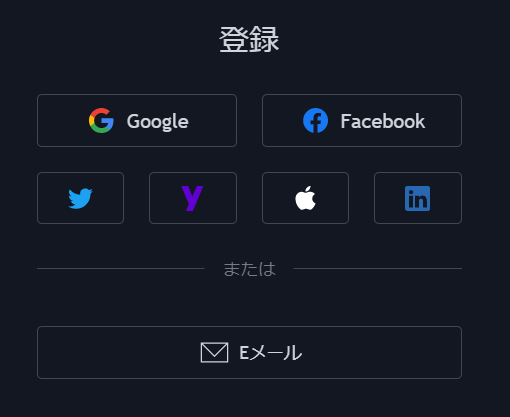
グーグルやフェイスブックなどのSNS、またはメールアドレスから登録可能です。
とっても簡単で、1分ほどで完了します!
サインインできたら、次に「チャート」をクリックしましょう。
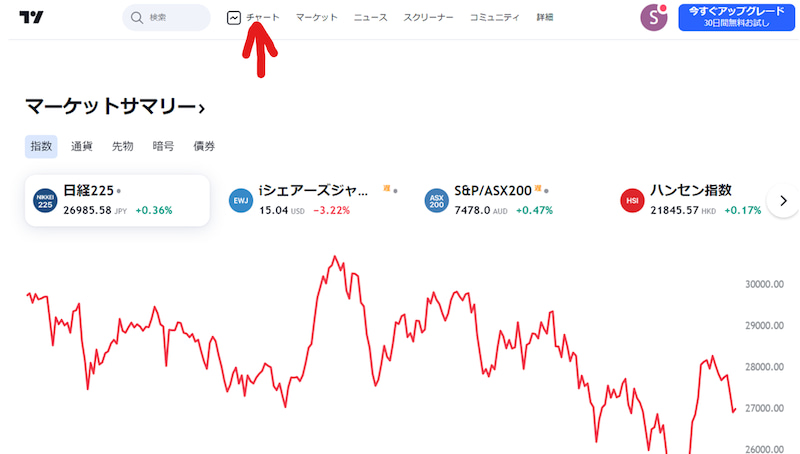
TradingView(トレーディングビュー)の画面構成で、知っておくべき設定項目は下記の通りです。
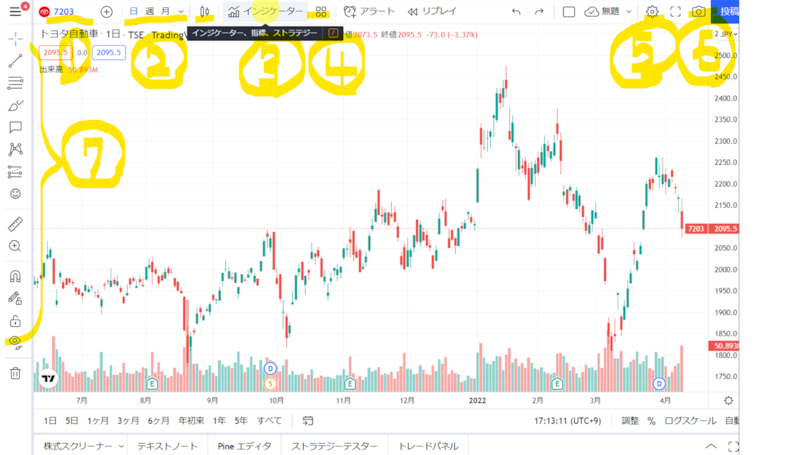
①シンボル検索
シンボル検索をクリックし、検索欄に銘柄コードなどを入力します。
株式、先物、FXなどカテゴリーを絞って検索することも可能です。
よく使う通貨ペアや株式にフラグをつけると、画面右側に表示できるようになります。
左にあるマークをクリックしてフラグ登録しておくと便利です。
②チャートの表示期間
②の下矢印をクリックすると、チャート表示する期間を選択することができます。
常に表示したい期間は、☆マークにチェックすると、3つ迄は常に表示可能です。
その横にある棒のようなアイコンでは、チャート形式を変更することができます。
初期設定では、一般的によく見られるローソク足ですが、エリアやカギ足など別の形に変更可能です。
③インジゲーター・指標・ストラテジー
ボリンジャーバンド、移動平均線などのトレンド系の指標やRSIなどのオシレーター系の指標をを使いたいときにはインジケータをクリックして選択します。
無料プランの場合、チャート上に表示できるインジゲーターは3つまでです。
インジケーターの選び方や使い方については、別記事にて詳しく解説しているので、そちらをご覧ください。
よく使うインジゲーターの星のマークをクリックすると、グレーになりお気に入り登録できます。
お気に入りから選択することがで、探す手間を省けます。
<主要なインジゲーター>
■MACD
2本の移動平均線を用いて相場の勢いや周期を捉えることで売買タイミングを迅速に捉えることができるインジケーターです。
MACDとゼロラインのクロス、MACDとシグナル線のクロス、MACDやシグナル線の方向の転換を元に売買のタイミングを計ります。
■一目均衡表
日本人である細田氏が開発したテクニカル分析手法。
先行スパンは支持線、抵抗線としての機能します。
雲よりも上にあれば強気、雲よりも下にあれば弱気とされます。
時間で価格の変化を見ることにより、ダマシを回避できる確率が高いと信頼されています。
■RSI
指定した短い期間の値動きの強弱を数値化します。
0~100%まで値で推移し、70%を超えたら逆張りの売りサイン、30%を下回ったら逆張りの買いサインと捉えます。
④インジゲーターテンプレートを保存
現在使用しているインジゲーターなどをそのまま保存したい場合は、インジケーターの組み合わせをテンプレート保存するを選択します。
インジゲーターの横にある□4つのアイコンをクリックし操作します。
自分が使いやすいインジゲーターの組み合わせ保存しておくと、次回から設定不要ですぐにチャート画面に表示してくれます。
アラート
インジゲーターテンプレートの横にあるアラートは、数値に到達したときにメールやSNSでお知らせを受けることができます。
自分がチャートを見れないときに、重要なクロスや転換点をアラートによって迅速にチェックできるので慣れてきたら使ってみましょう。
リプレイ
リプレイでは、チャートを過去に戻し、ゆっくりと再生することが可能です。
チャート分析を勉強したい方には、モッテコイノ機能ですね。
⑤チャートの詳細設定
⑥チャートのスクリーンショットを撮影
自分のチャート分析を公開したり、保存したいときは、ワンクリックでその画面を保存可能です。
チャートの右上にカメラのマークをクリックすると、「画像の保存」または「リンクのコピー」を選択できます。
ダウンロードして、記録を残しておきましょう!
読み込みボタンから前回保存したデータを選択すると、以前の分析内容を復元できます。
また、では自分のチャート分析などを用いて他のユーザーに公開し、意見交換をすることができます。
twitterなどのSNSを経由して簡単に自分の意見を発信可能です。
⑦描画ツール
多彩な描画ツールが用意されています。カーソルをアイコンに合わすと説明が表示されます。
自分が設定したインジケーターやラインなどを他のデバイスで見ることができます!
TradingViewはブラウザ上で利用できるのでパソコンだけでなく、スマホやタブレットから見ることもできます。
パソコンで設定した機能やトレンドラインを、チャート上に保存することができるため、スマホでもそのまま使うことができます。
※日本版では、直接売買の機能を使うことができません。
3.TradingView(トレーディングビュー)描画ツールの使い方
TradingView(トレーディングビュー)の魅力といえば、見やすいチャート、豊富なインジゲーターですが、トレンドラインなど描画ツールも充実しており人気です。
チャート分析をするために、トレンドラインやフィボナッチの引き方を学びましょう。
3-1.トレンドラインや水平線の引き方
チャート画面左側のメニュー、トレンドライン(斜め線のアイコン)を選びます。
チャート上にドラッグしてでラインを引くことができます。
描いたラインはマウスをドラッグすると移動し、ラインを右クリックすると複製(コピー)することもできます。
また、ラインを右クリックするとアラート設定や詳細設定をすることができます。
設定(歯車のアイコン)をクリックすると、スタイルでラインの色や太さを変更したり、テキストを書き入れたりすることができます。
「ラインを日足にだけ表示したい」という場合は、可視化タブでチャートの時間軸を選択します。
日足以外のチェックを外すことで反映させない設定にできます。
チャート上に描いたフィボナッチやトレンドラインを消したい場合には、消したいラインなどをを選択してごみ箱をクリックすれば削除できます。
3-2.フィボナッチ・リトレースメント
チャート上に現れる支持線と抵抗線の水準を読むテクニカル分析です。
直近トレンドの高値と安値を結んでフィボナッチ比率を表示します。
「23.6%」「38.2%」「61.8%」「76.4%」の位置に株価が留まりやすいと言われています。
4.トレーディングビュー有料版と無料版の違い
TradingView(トレーディングビュー)は、無料で簡単に登録できます。
有料版にアップグレードすると、さらに便利に、多彩な機能を使うことができるようになります。
具体的な違いとしては、一度に表示できるインジゲーターの数や、一画面に表示できるチャートの数が異なります。
有料版は、PRO・PRO+・Premiumと3つのランクがあります。
最も高額のPremiumなら制限はほとんどないので、専業投資家はPremiumを利用していることが多いです。
また低額のPROでしか使えないインジゲーターもあり、どのプランが良いかは使う人によって異なります。
詳しくは公式サイトをご覧ください。
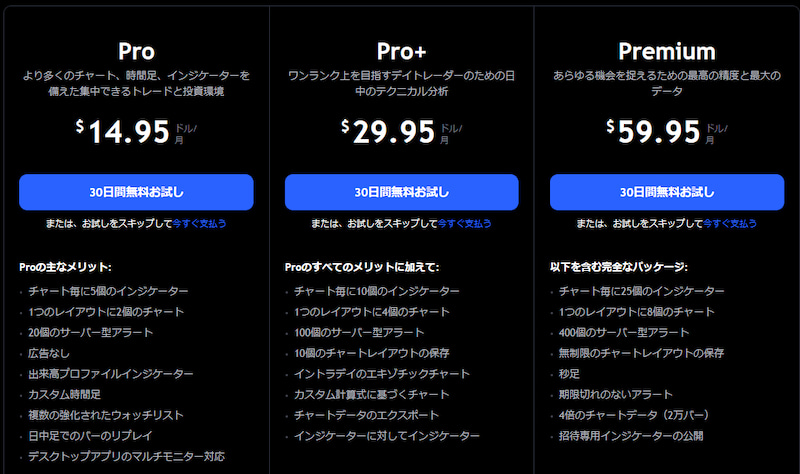
5.インジゲーターを重ねて表示する方法
インジゲーターを重ねて見やすいチャート画面にしたい場合は、インジケーターの名前で右クリックをします。
Move Toを選択すると、上記の既存ペインをクリックすると移動します。
上記=上のウィンドウに移動する
以下=下のウィンドウに移動する
新規ペイン=新しいウィンドウに移動
6.チャートを重ねて比較する方法
複数の相場のチャートを重ねて表示させて分析したい場合は、チャートの上部の比較を選択します。
シンボルの追加をクリックし、重ねて表示させたいシンボルを検索窓に入力します。
7.トレーディングビューを採用しているFX会社・証券会社
OANDA Japan
Tradingview(トレーディングビュー)とパートナーシップを結んでいるため、OANDA JapanのアカウントをTradingview(トレーディングビュー)に連携可能です。
Tradingview(トレーディングビュー)から直接FX(外国為替証拠金取引)を行うことが可能です。
また、CFD(指数・商品・貴金属など)やビットコインなどの仮想通貨など、あらゆる金融商品のチャートを見ることができます。
OANDA JapanのアカウントをTradingview(トレーディングビュー)に連携させても、有料版が無料で使えることはありません。
機能制限を失くしたい場合は、有料版へのアップグレードをする必要があります。
OANDA Japanが提供「Web版fxTrade」
Tradingview(トレーディングビュー)の高機能チャートを利用し、有料版と同様の機能を使うことができます。
つまり、OANDA Japan提供のWeb版fxTradeにより、FXに関しては、Tradingview(トレーディングビュー)有料版最上位のプレミアムとほとんど変わらない内容を利用できます。
株式やコモディティを見ることはできないので、FX以外でもトレーディングビューを使いたい場合は、トレーディングビューにサインインしましょう。
みんなのFX
みんなのFXでは新たにTradingviewがチャートツールの1つとして利用可能になりました。
Tradingview(トレーディングビュー)プレミアム版でしか使えない6画面のチャート分割機能が利用できたり、チャート上にインジケーターの同時表示も25個以上(無料プランでは最大3つ)に対応しています。
みんなのFXでは口座開設するだけ(アプリ版はダウンロードするだけ)で、どなたでもTrading Viewを利用可能です。
まとめ
今回は、高機能テクニカル分析ツールTradingview(トレーディングビュー)の登録の仕方から使い方までを解説しました。
Tradingview(トレーディングビュー)は、証券会社の提供するチャートツールよりも高度なインジケーターでチャート分析したり、有名トレーダーの手法を学ぶこともできます。
今回紹介した以外にも、Tradingview(トレーディングビュー)には、書ききれないほどの使い方があるので、実際に使っていろいろ試すことをおすすめします。



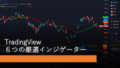
コメント